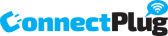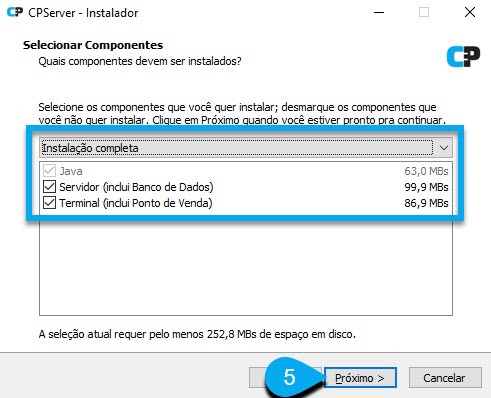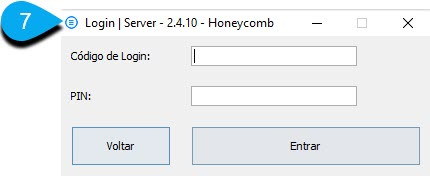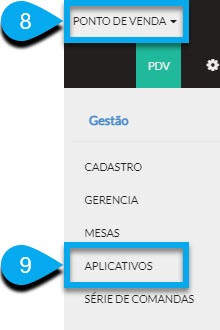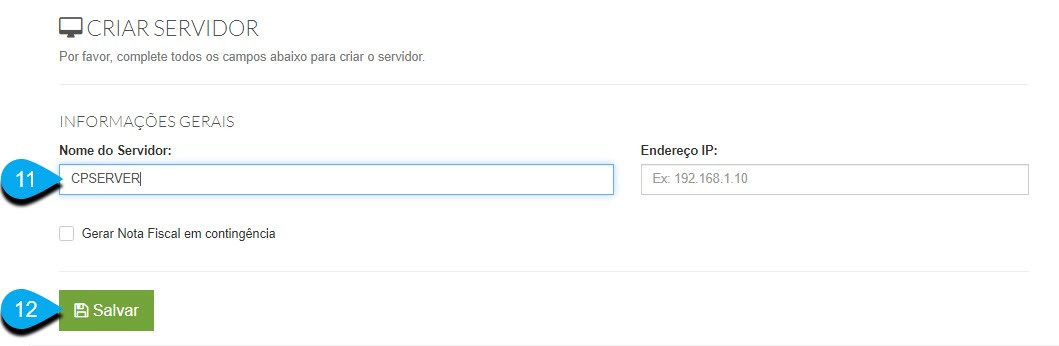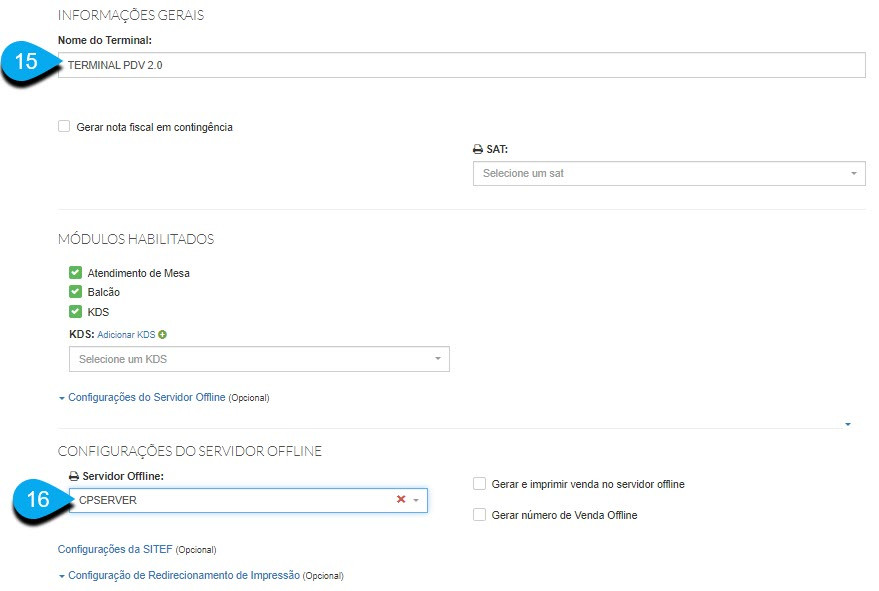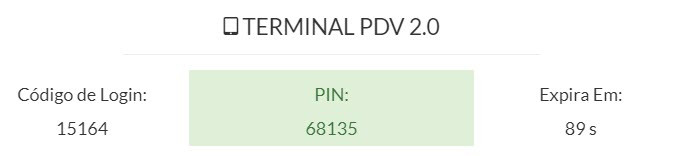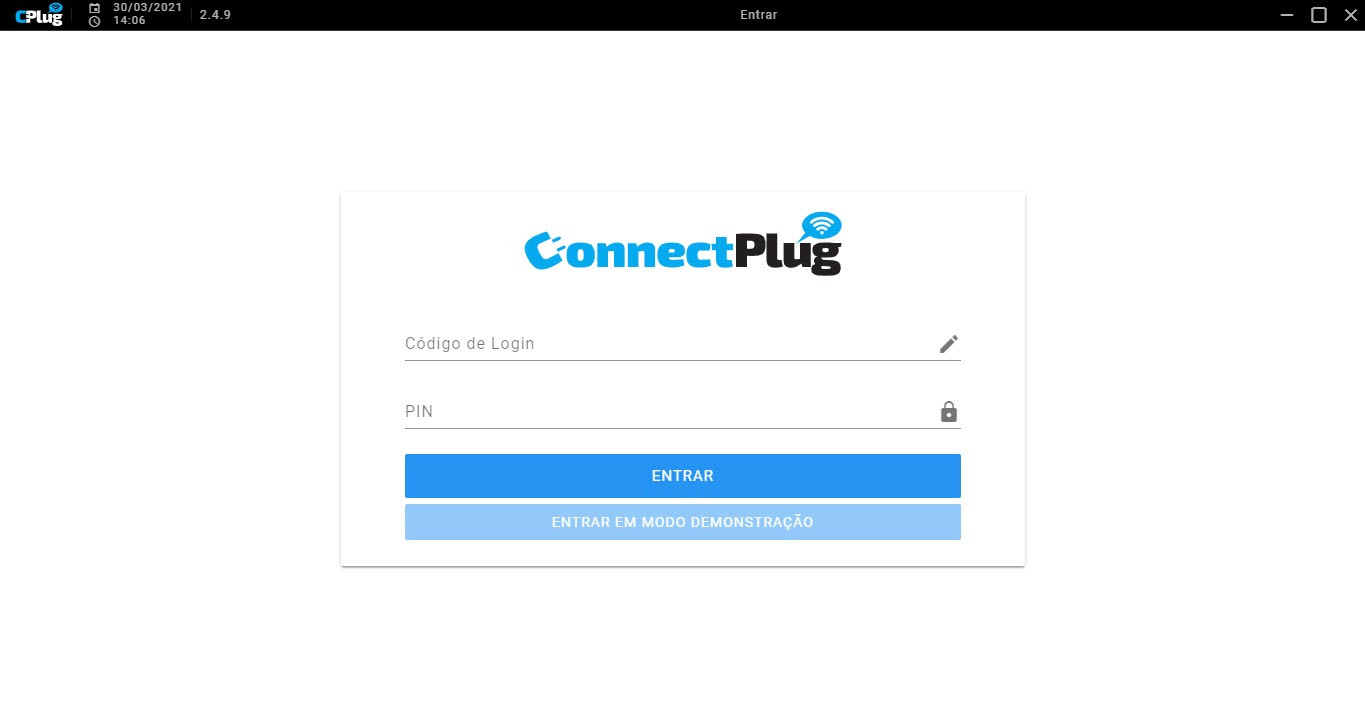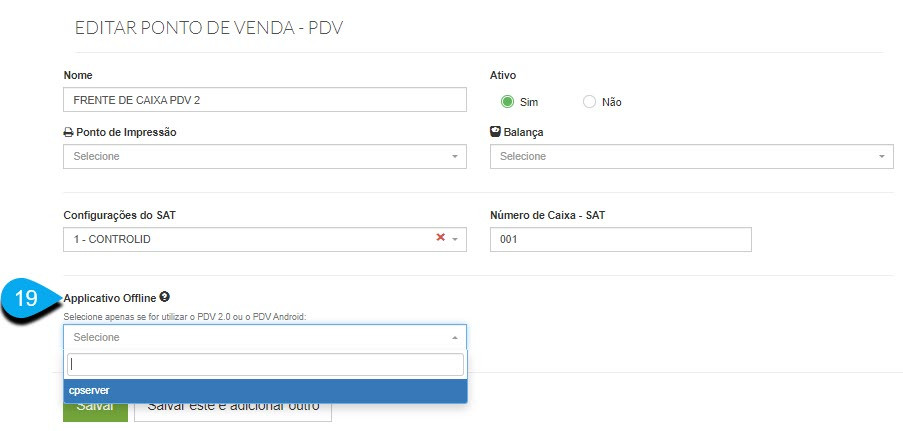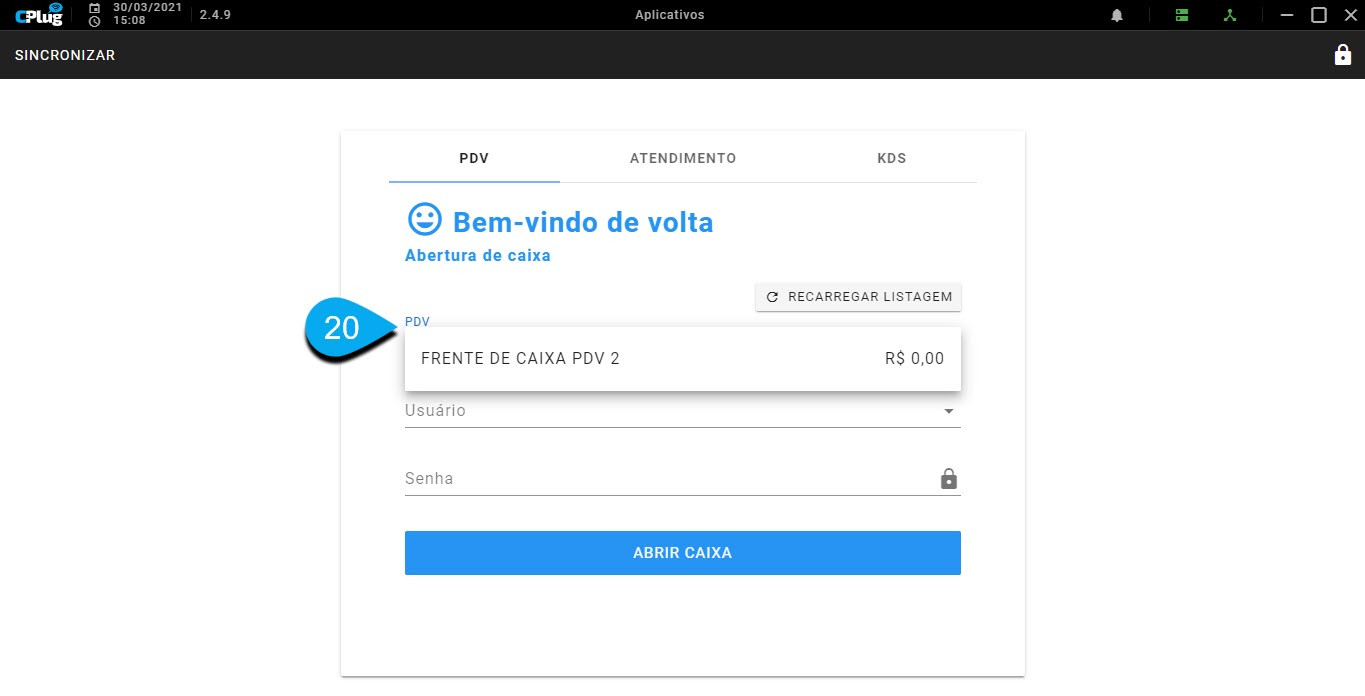Objetivo desse tutorial: demonstrar como realizar a instalação do aplicativo PDV (ponto de venda) offline em seu computador.
Requisitos:
Sistema Operacional Windows (superior ao Windows 7)
4 GB de RAM
Processador Celeron ou superior
HD com 120 Gb
Veja o passo a passo escrito:
1 – Acesse http://www.connectplug.com.br/cps para baixar o aplicativo do PDV 2.0 em seu computador. O aplicativo será baixado automaticamente em seu computador.
2 – Clique sobre o aplicativo baixado para que sua instalação seja executada.
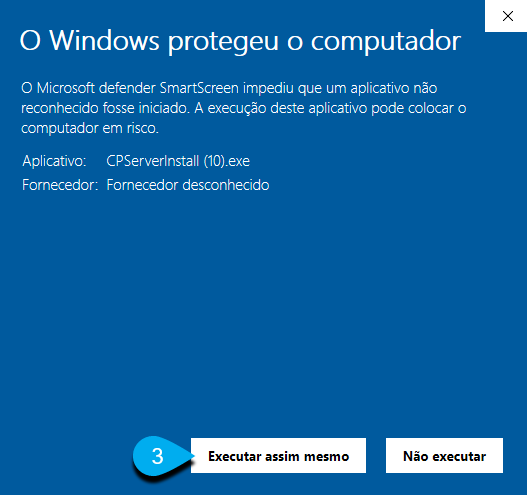
3 – Caso o Windows ”proteja” seu computador da instalação. Clique em executar assim mesmo.
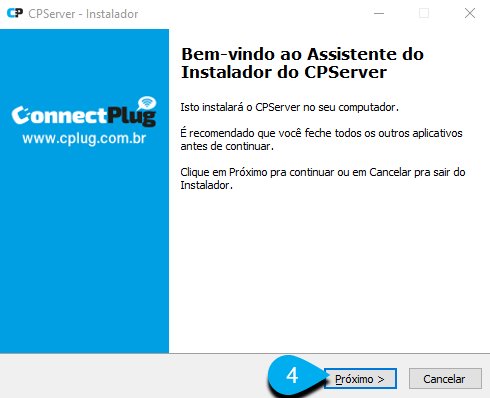
4 – O instalador do app será exibido. Clique em próximo para prosseguir com a instalação.
5 – Prossiga a instalação. Nesta tela você visualizará quais serão os componentes à serem instalados.
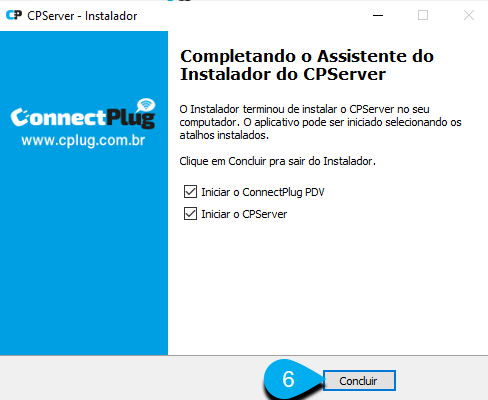
6 – Ao finalizar a instalação, clique em concluir para finalizar o procedimento de instalação dos componentes.
Após finalizar a instalação, duas telas serão exibidas.
Uma tela do servidor e outra tela do terminal PDV 2.0.
A seguir faremos o procedimento de login em cada uma delas.
7 – Primeiro faremos login no CPSERVER. Precisamos de um código de login e PIN para realizar tal login. Veremos onde conseguir estes códigos.
8 – Acesse o ERP da ConnectPlug e clique sobre Ponto de Venda no menu superior.
9 – Clique em APLICATIVOS.
10 – Caso ainda não tenha um servidor criado, clique sobre Novo Servidor.
11 – Insira um nome à desejar para seu servidor.
12 – Clique em Salvar para finalizar a criação do servidor.
13 – Localize o servidor que acabou de criar e clique sobre o botão Acessar.
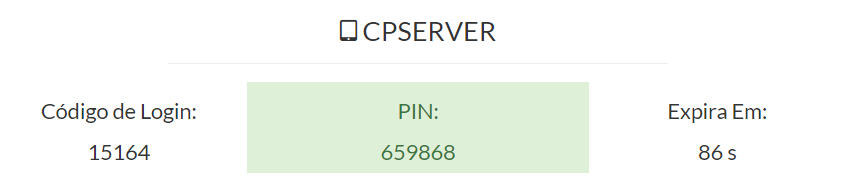
Copie o código de login e pin gerados nesta tela e insira estes códigos na tela do servidor, que vimos no passo 7 deste tutorial.
14 – Faremos o mesmo procedimento para o terminal. Caso ainda não tenha um terminal, clique em Novo Terminal.
15 – Coloque um nome para seu terminal.
16 -Além disso, vincule ao CPSERVER que acabou de criar. Clique em salvar e finalize a criação do terminal.
17 – Clique em Acessar no terminal para obter o código de login e pin.
Copie o código de login e pin gerados nesta tela e insira estes códigos na tela do terminal que veremos a seguir:
18 – Agora iremos vincular a frente de caixa com o servidor para que ele possa ser utilizado no terminal do PDV 2.0. Para isso, acesse Ponto de Venda no menu superior, clique em Cadastro e clique sobre a frente de caixa que deseja vincular ao CPSERVER.
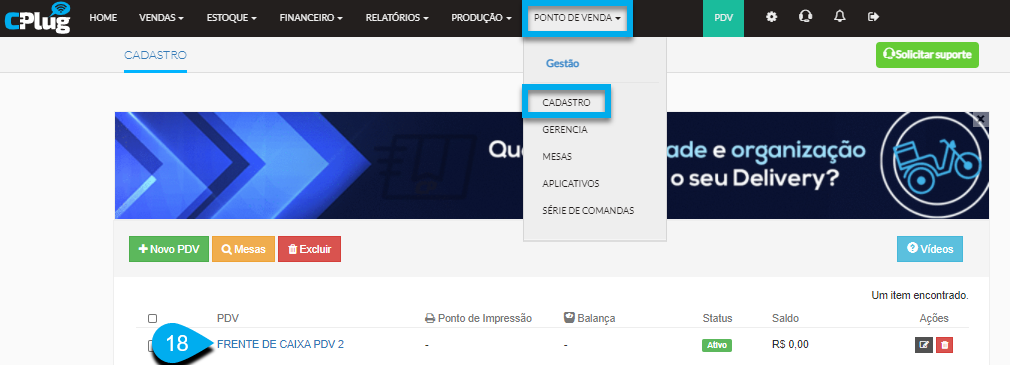
19 – Em aplicativo offline, selecione o CPSERVER que você criou no passo 10 deste tutorial. Depois disso, clique em Salvar.
20 – Agora, retorne ao terminal do PDV 2.0 e realize a sincronização. A frente de caixa estará disponível para ser operada neste terminal. Bastará selecionar a frente de caixa, inserir o usuário e senha e proceder com o login.
Prontinho! Agora você pode utilizar o aplicativo do PDV em sua frente de caixa.
Boas vendas e até o próximo tutorial 💙
Equipe ConnectPlug.