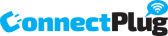Objetivo desse tutorial: demonstrar como criar uma proposta de venda. A proposta de venda é como um orçamento de algum produto que ele pretende vender.
Requisitos: possuir acesso ao ERP.

1 – Clique no MÓDULO VENDAS, acesse a opção PROPOSTAS.
2 – Clique no botão Nova Proposta.
3 – Aqui você poderá adicionar o cliente para o qual você irá criar a proposta(orçamento). É possível criar o cliente clicando no ícone de + , logo ao lado de Clientes, para que não precise sair da página.
4 – Aqui você poderá adicionar o vendedor responsável por esta proposta. Neste campo, qualquer usuário pode ser selecionado com vendedor.
5 – Neste campo, você poderá selecionar a data em que essa proposta está sendo criada.
6 – Neste campo, você poderá colocar alguma observação relacionada a esta proposta.
7 – É possível configurar uma validade para este orçamento, caso o vendedor esteja realizando uma proposta com valor diferenciado por exemplo, ele pode adicionar uma validade para o orçamento com este valor.
8 – Agora, iremos adicionar os produtos que serão orçados nesta proposta.
9 – Em Item, você deverá escolher o produto que existirá em sua proposta. É importante lembrar que o produto precisa existir (ter sido criado previamente) para que você possa adicioná-lo no orçamento.
10 – Em Estoque, você selecionará qual o estoque em que existe o produto cuja proposta será realizada.
11 – Aqui, selecione a quantidade dos produtos selecionados que a proposta terá.
12 – Em valor unitário, será exibido o valor de venda unitário do produto. Este valor foi cadastrado no produto, no momento da criação deste produto.
13 – Em valor com IPI, o cliente poderá modificar manualmente o valor de venda do produto caso ele tenha conhecimento do valor que o produto possui + taxa do API.
Até o momento, essa informação não é puxada de nenhum outro local. O cliente precisa realizar a edição manualmente deste valor.
14 – Em Total, você visualizará o valor total de venda em relação aos produtos adicionados.
15 – Em Adicionar mais produtos, você poderá adicionar mais produtos a proposta que está criando.
16 – É possível buscar os produtos que serão adicionados a proposta, através da leitura do código de barras. Caso você possui um leitor de código de barras e o produto cadastrado possua código de barras em seu cadastro.
17 – Em Valor, será exibido o valor total desta proposta. A soma dos valores de todos os produtos adicionados a proposta.
18 – Em Método de Pagamento, defina qual o método de pagamento que o cliente utilizará para pagar esta proposta de venda.
19 – Caso você permita o parcelamento do valor da proposta, aqui você poderá definir em quantas parcelas o pagamento ocorrerá.
20 – Aqui você definirá em qual conta bancária de sua conta, o valor da venda entrará. Lembrando que você pode criar várias contas bancárias no sistema para gerenciar seu financeiro. Neste ambiente, você poderá selecionar em qual delas o valor pago entrará, no cantas a receber.
21 – Em Vencimento, você definirá o vencimento das parcelas. Caso não haja parcelamento, haverá apenas um vencimento, o do valor pago à vista. De todo modo, você poderá definir a data limite em que o pagamento deve ser realizado.
22 – Aqui, será exibido o valor de cada parcela. Caso não haja parcelamento, o valor total será exibido.
23 – Você pode adicionar alguma observação realizada ao pagamento desta proposta.
24 – Caso o cliente realize o pagamento com algumas formas de pagamento (exemplo: dinheiro, débito e crédito), clique neste botão para adicionar as demais formas de pagamento que serão utilizadas neste pagamento.
25 – É possível informar uma transportadora, caso você utilize frete para entregar o produto desta proposta. Aqui você poderá definir qual a transportadora que será utilizada como frete. Lembrando que a transportadora precisará ser criada previamente para que possa adicioná-la na proposta.
26 – Caso cobre o frete do seu cliente, pode selecionar SIM neste campo. Se não, marque NÃO. Caso marque sim, haverá um campo a seguir para configurar o valor a ser cobrado de seu cliente.
27 – Aqui você definirá o valor do frete que será cobrado de seu cliente. Este valor será acrescido ao valor total para pagamento.
28 – Neste ambiente, você possui um campo para adicionar informações sobre negociações prévias que ocorreram para este cliente.
29 – Este campo, você poderá deixar em branco para que o cliente assine, fisicamente ou virtualmente a impressão ou PDF desta proposta.
30 – Neste campo será exibido o valor total das mercadorias adicionadas à esta proposta.
31 – Caso queira adicionar algum desconto na proposta do cliente, é este o campo. O desconto será aplicado ao valor total a pagar.
32 – Aqui será exibido o valor do frete, caso tenha configurado a proposta para cobrar algum valor de frete do cliente.
33 – Valor de IPI demonstrará o valor caso haja alguma taxa de IPI.
34 – Aqui haverá o valor total a ser pago, com descontos e taxas.
35 – Clique em Salvar para finalizar a proposta.
36 – Caso queira salvar e começar a criar uma nova, selecione salvar esta proposta e adicionar
outra.
Importante:
– Não haverá saída do estoque do produto quando você realizar a criação de uma proposta.
– Não haverá criação de movimentações financeiras na criação de uma proposta, pois a venda ainda não foi realizada.
Prontinho! Agora você já sabe como criar propostas de venda para seus clientes.
Boas vendas e até o próximo tutorial 💙
Equipe ConnectPlug.